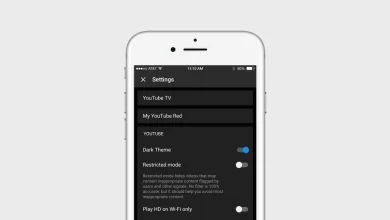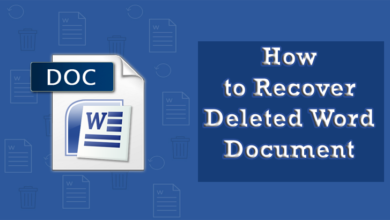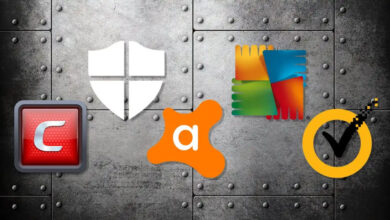Best Methods to Fix Sorry No Manipulations With Clipboard Allowed Error
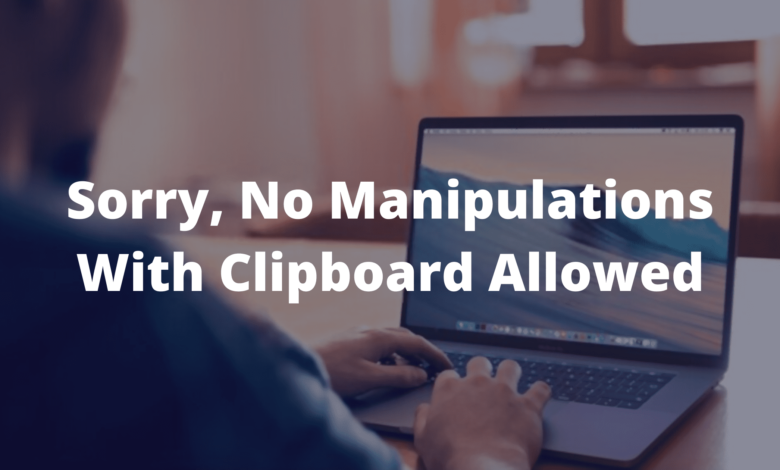
This article on the Best Methods to Fix Sorry No Manipulations With Clipboard Allowed Error.
One of the most common tasks you perform with your MacBook is copying texts and images to a clipboard. It simplifies the process of transferring and copying large texts and documents. You can also use copying to search the web. An effective computer or laptop can do this as one of its most basic functions.
There have been reports that Mac users are unable to copy texts or even paste through their clipboards. Upon trying, the user received a message “sorry no manipulations with clipboard allowed.”
Whenever you copy text or images on your Macbook, they are temporarily stored on the virtual clipboard. This clipboard section is retrieved from the whole pasting process. As long as you don’t shut down or restart the device, the copied item will remain on the clipboard.
The clipboard is not working properly if you receive a message saying “sorry no manipulation allowed with clipboard.” Your Macbook cannot perform the copy-paste function.
There are multiple reasons for this error in your Macbook such as:
- It is not possible to copy-paste due to a crash of the clipboard.
- There is a fixed amount of space on the clipboard. The clipboard’s storage capacity will be exceeded if you copy a large file or text or a large image.
- The clipboard cannot store anything because your MacBook storage is full.
- A faulty clipboard is caused by a malfunctioning Macbook. The hardware or software is the reason for this.
- Sometimes original owners of the test or images do not allow you to copy them.
- There is also the chance of malware attacks on the MacBook.
These are the primary causes of the sorry no manipulations with clipboard allowed.
Methods to Fix Sorry No Manipulations With Clipboard Allowed
You can use the below methods to solve the issue of sorry no manipulations with clipboard allowed. It becomes easier for you to fix the error.
Restart Pasteboard Server Using Activity Monitor
It is crucial to restart the pasteboard or clipboard server to fix the error. The software can begin to operate sub-optimally after a reboot, and this workaround may allow you to copy and paste normally again. Check these steps to restart the pasteboard.
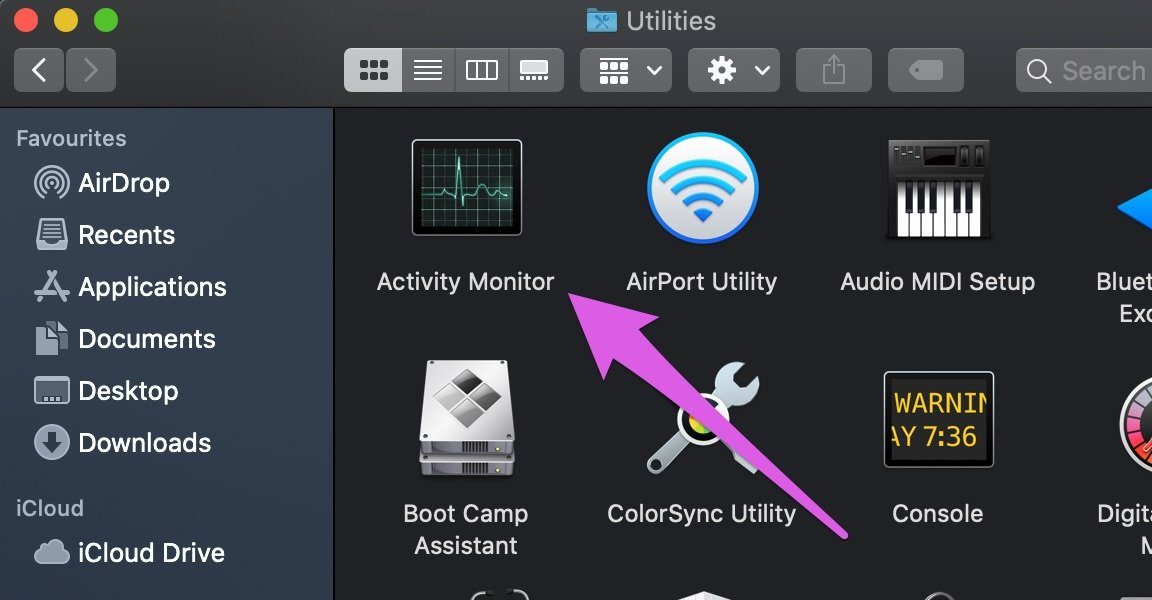
- On your MacBook, press both the command key and the spacebar simultaneously.
- Here you can type Activity Monitor and press Return.
- Now you can wait until the activity monitor window opens.
- You can go to the top right corner of the window and check the search bar here. Now you can type “pboard.”
- As you type from this Mac device, you will be able to observe the board or pasteboard process for each user.
- You can now double-click on your preferred pboard process and click on Quit.
- Verify that you want to quit in the pop-up window and press “Force Quit” or “Quit.”
Restart the Pasteboard Server Using The Terminal
It is time to restart the board via the terminal if Activity Monitor did not work. You can follow the steps below to complete the process quickly.
- There is a need to press the command key and space bar collectively.
- Here you can type Terminal and press return.
- You can type killall board on the new screen and press return.
- Now you can type “sudo killall pboard” and enter your MacBook.
Restart or Update the Macbook
Sometimes you are using an outdated version of your MacBook. It is necessary to update your MacBook, so the current error of sorry no manipulations with clipboard allowed. It is vital to check that any update is available; if it is, you can quickly complete the process. After this, you can restart your device and check whether the issue is solved or not.
Restart the WindowServer
The window server can be restored if none of the methods mentioned above work. This background process controlled your MacBook’s open windows. Copy and paste may stop abruptly if the WindowServer crashes or encounters a problem. You should save any documents or information you have on any window before quitting WindowServer.
WindowServer will close all windows as soon as you exit it. Upon relaunching the application, the previously opened windows will be relaunched without their data. Check these steps to restart the window server.
- There is a need to press the spacebar and command key collectively.
- You can type Activity Monitor on your screen and press Return.
- Here you can type “WindowServer” on the activity monitor.
- You can again double-click on the window server process.
- Now you can tap on Quit or Force Quit and complete the process.
After this, you can check whether the issue of “sorry no manipulations with clipboard allowed” is solved or not.
Perform an Antivirus Scan
Your MacBook can be checked for malware. Viruses and malware can cause copy-and-paste problems. Activate your antivirus and run a thorough scan. If you see any suspicious files on your device, delete them to protect your MacBook from potential malware.
Wrap Up
You can use the above methods to solve the “sorry no manipulations with the clipboard allowed”. It is important to follow all the steps properly.
For more information visit on our website : Dolphin Techknology